Table of Contents
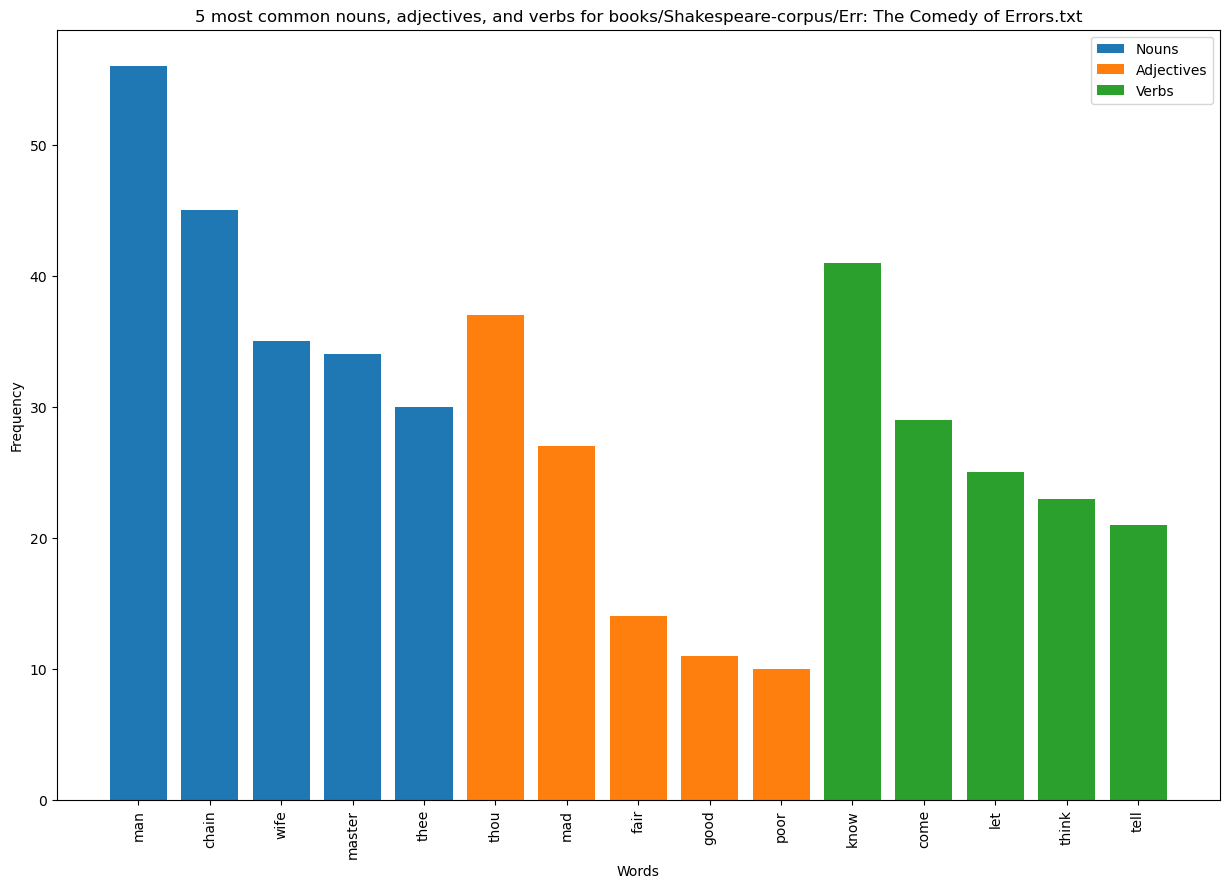
Generates list of the most common words, adjectives and verbs for all books.
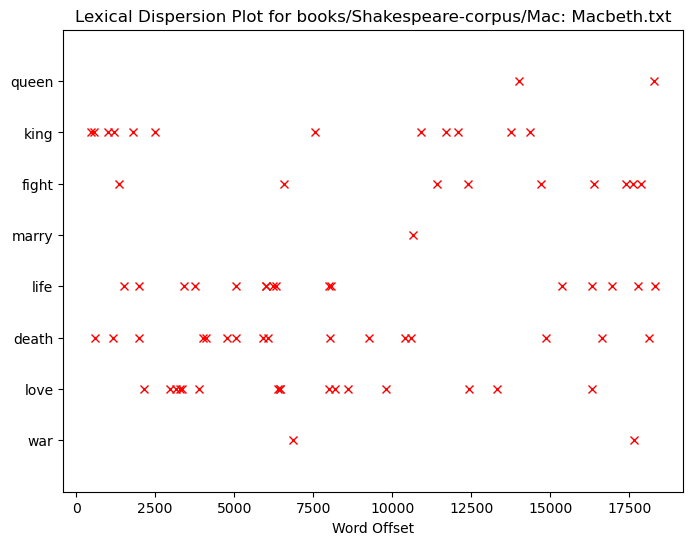
Creates a lexical dispersion plot for all books.
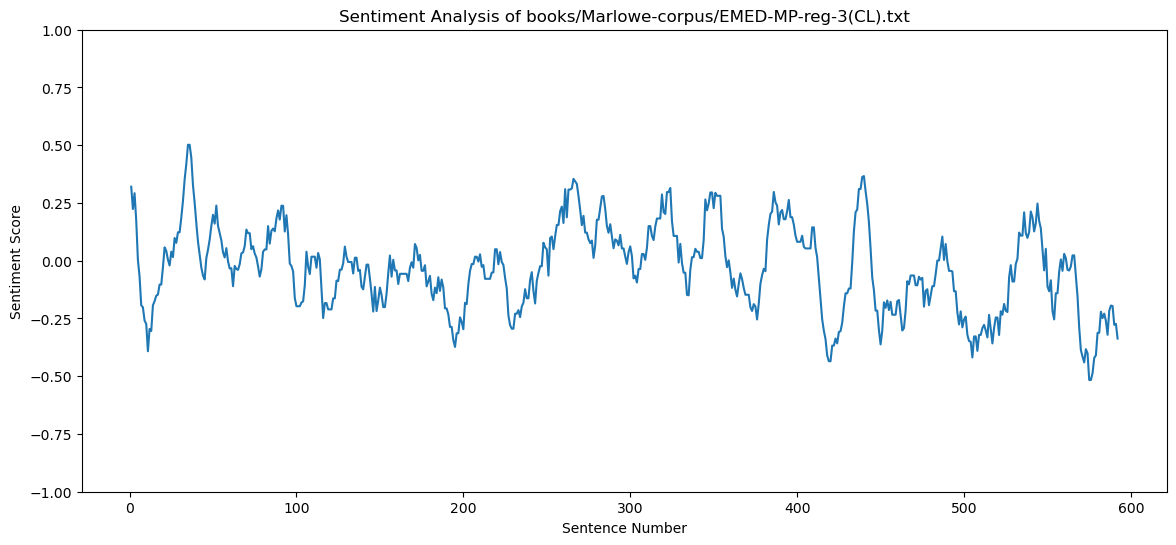
Creates a sentiment analysis graph for all books.
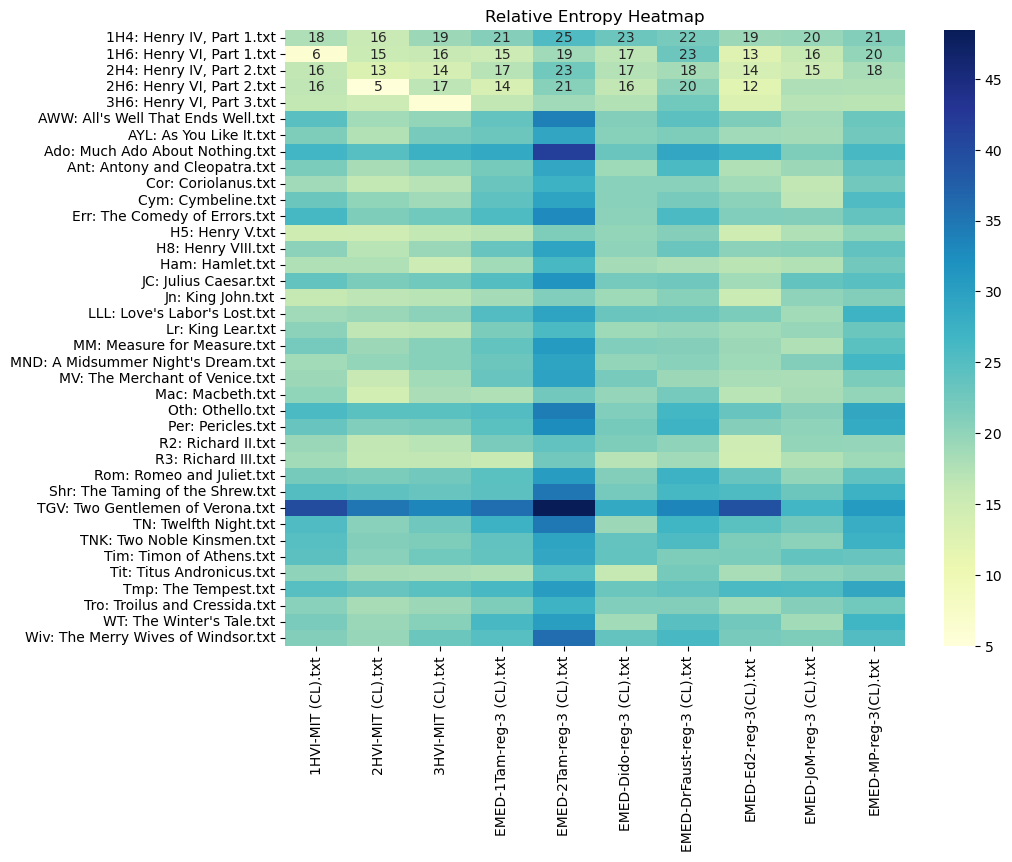
Compares all Shakespeare to Marlowe corpus books. (Original .py credit to Gabriel Egan. Adapted for JupyterLab notebooks and visualized by Alexander Krett)
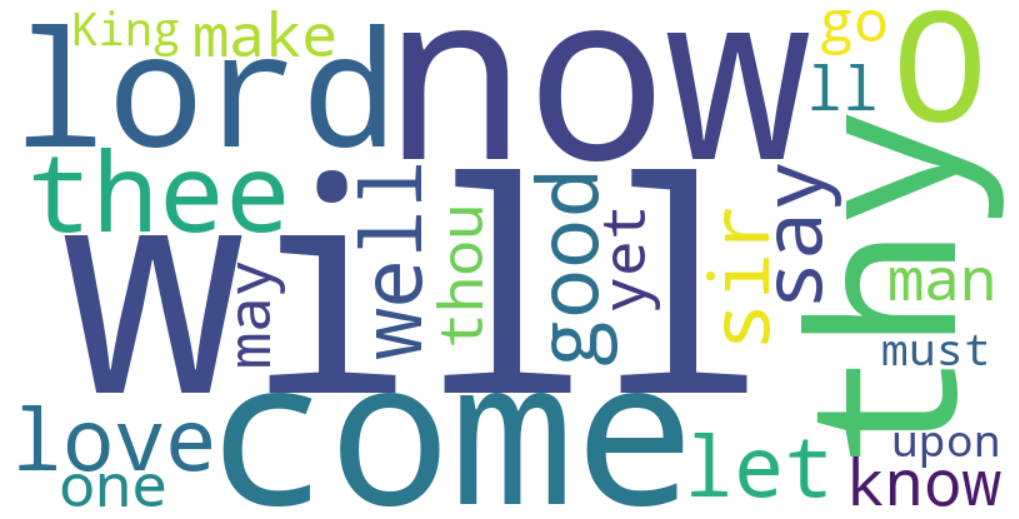
Generates 2 corpus word clouds.
Use the following viewer to see individual files from the Kit Marlowe GitHub repository.
Iframe from NBVIEWER – Individual File – Updates from Github Automatically (~0.5 hour delay)
Table of Contents for Kit Marlowe Project’s JupyterLab GitHub
