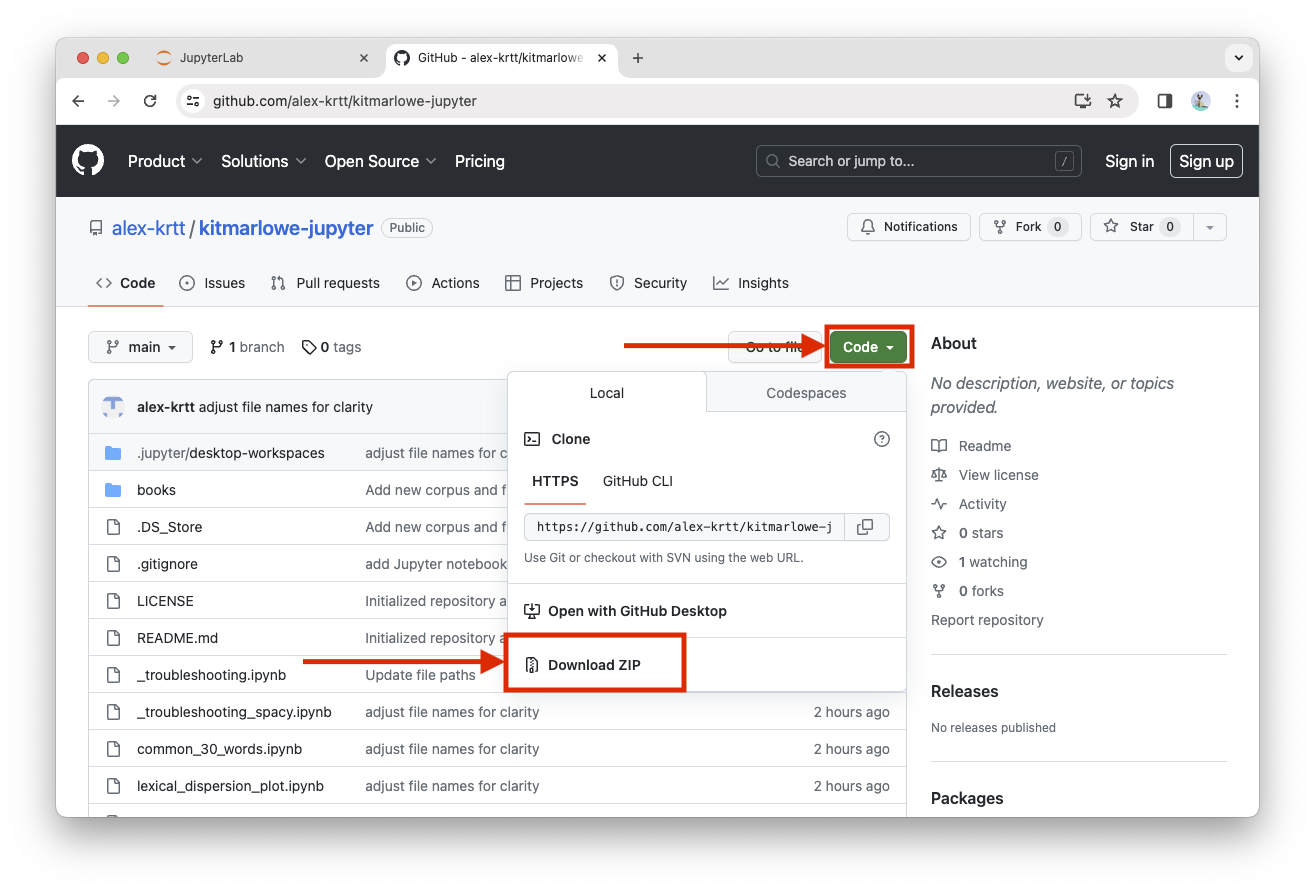
Now that we have gotten Anaconda installed, we will need to download the Kitmarlowe repository from GitHub so that we can use the code and the accompanying books to run a few analyses.
GitHub Repository Link:
https://github.com/alex-krtt/kitmarlowe-jupyter/tree/main
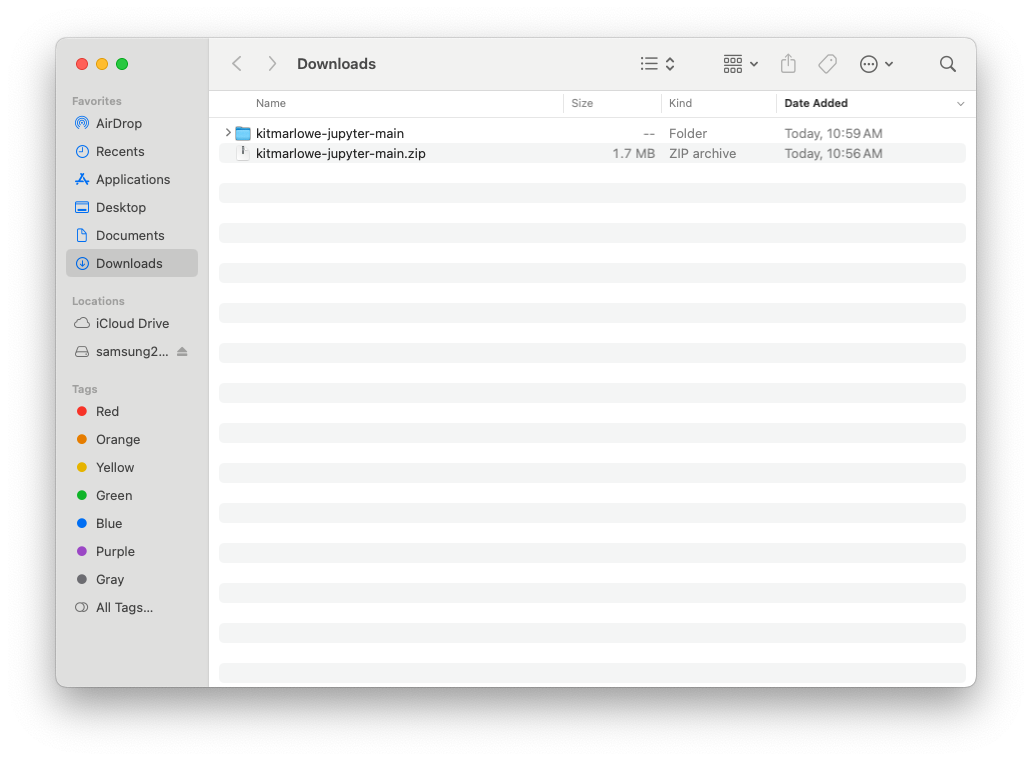
On macOS, double the downloaded .zip archive. This should create a folder which is what we need.
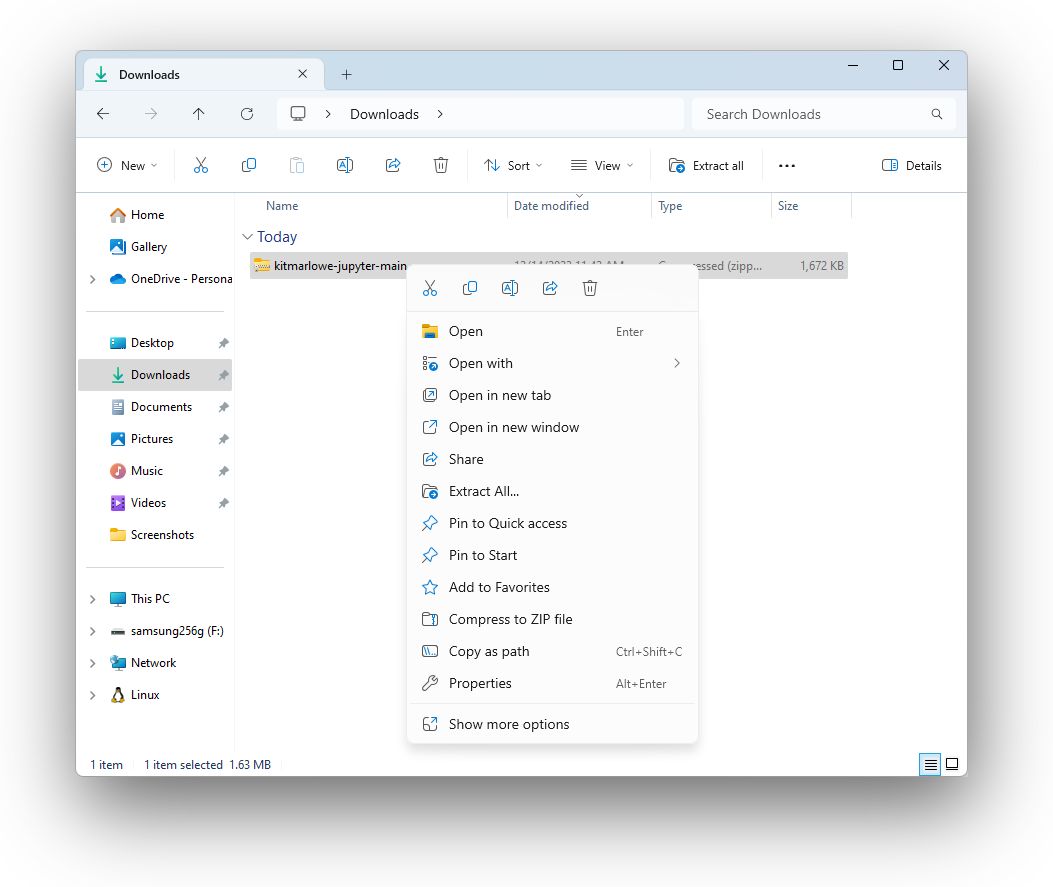
On Windows 10/11 right click the downloaded zip folder and click “Extract All”.
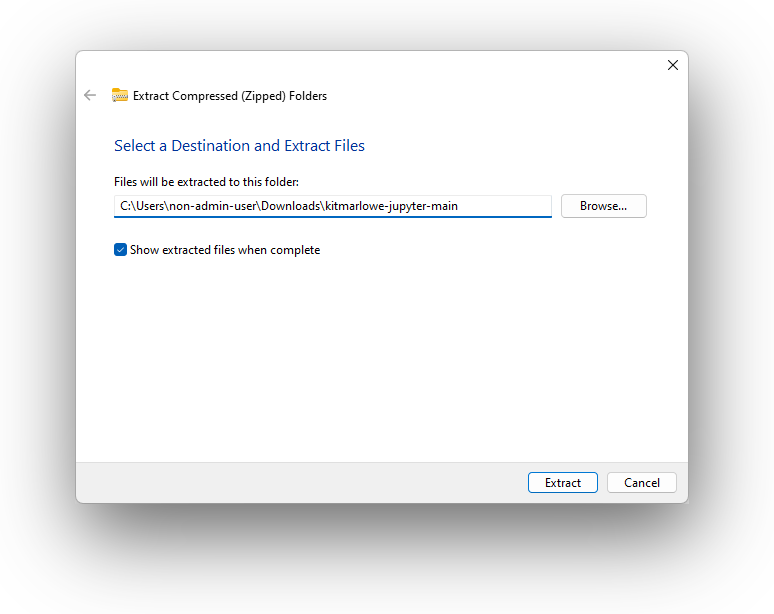
You may leave this in the default location which will be your “Downloads” folder or you may choose to extract the files somewhere else but be sure to make note where it is located.
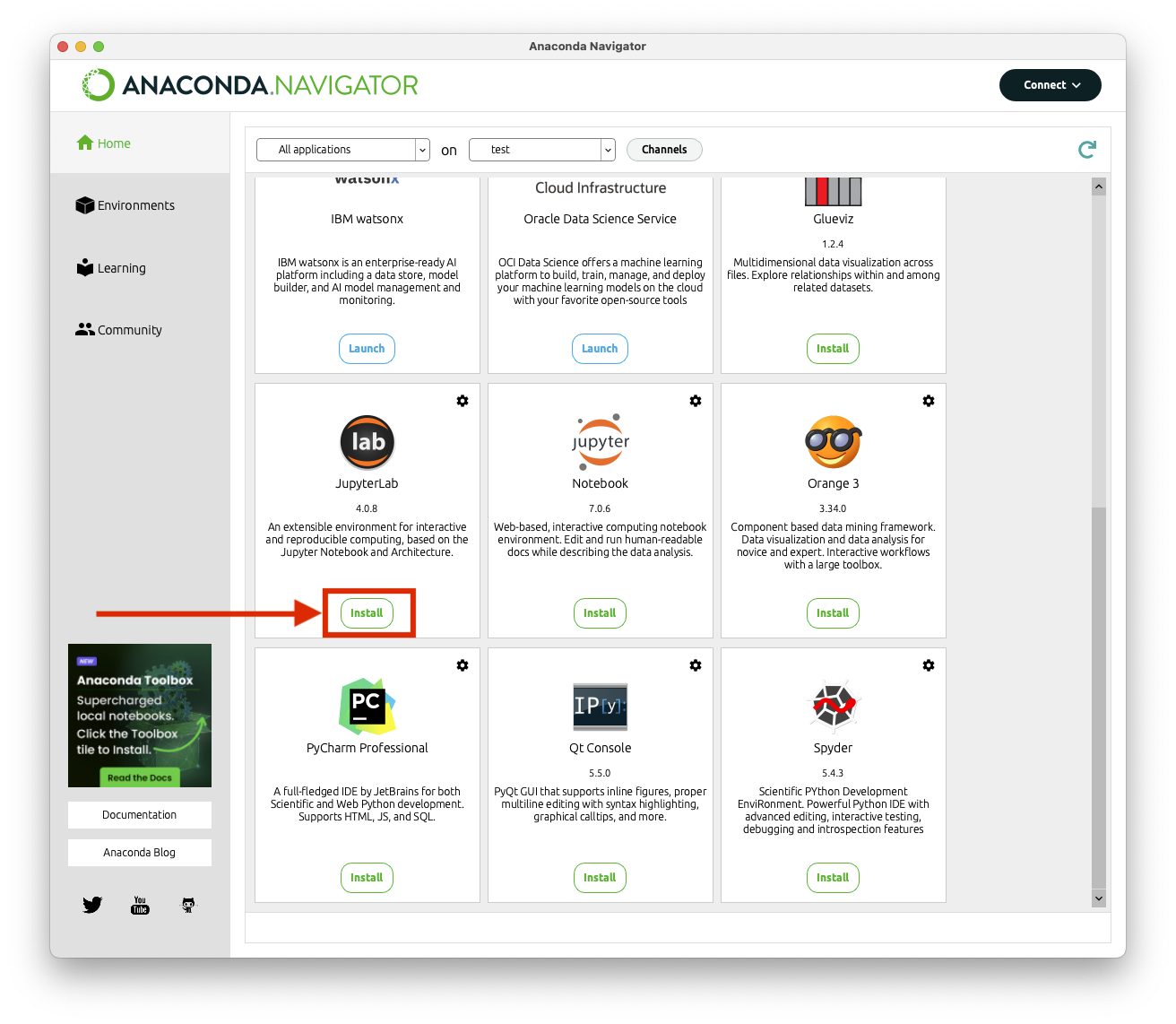
If you have not done so already, launch Anaconda Navigator and find JupyterLab. We will click “Install”. If it already says “Launch” you may skip to the next step.
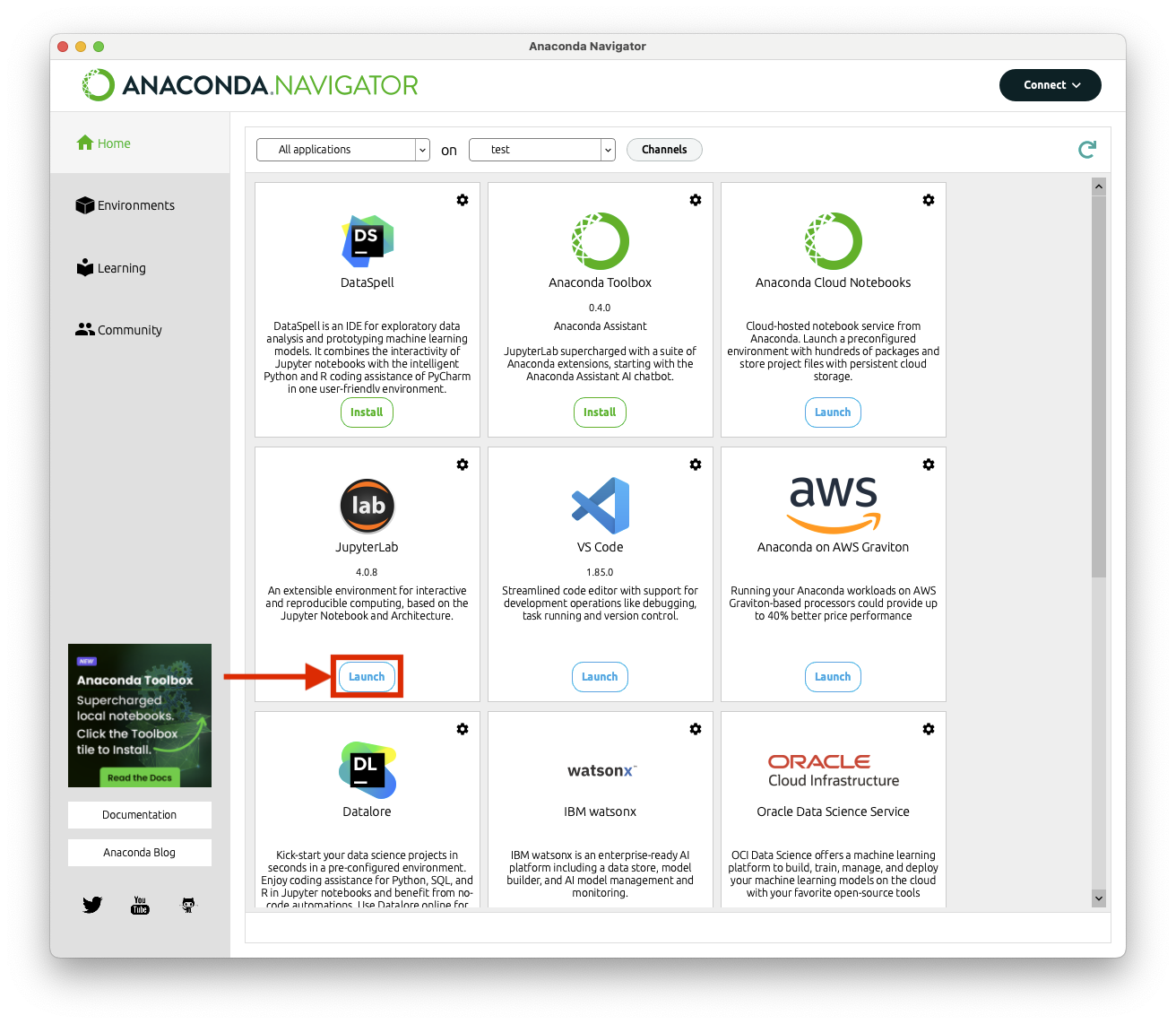
Click Launch under JupyterLab.
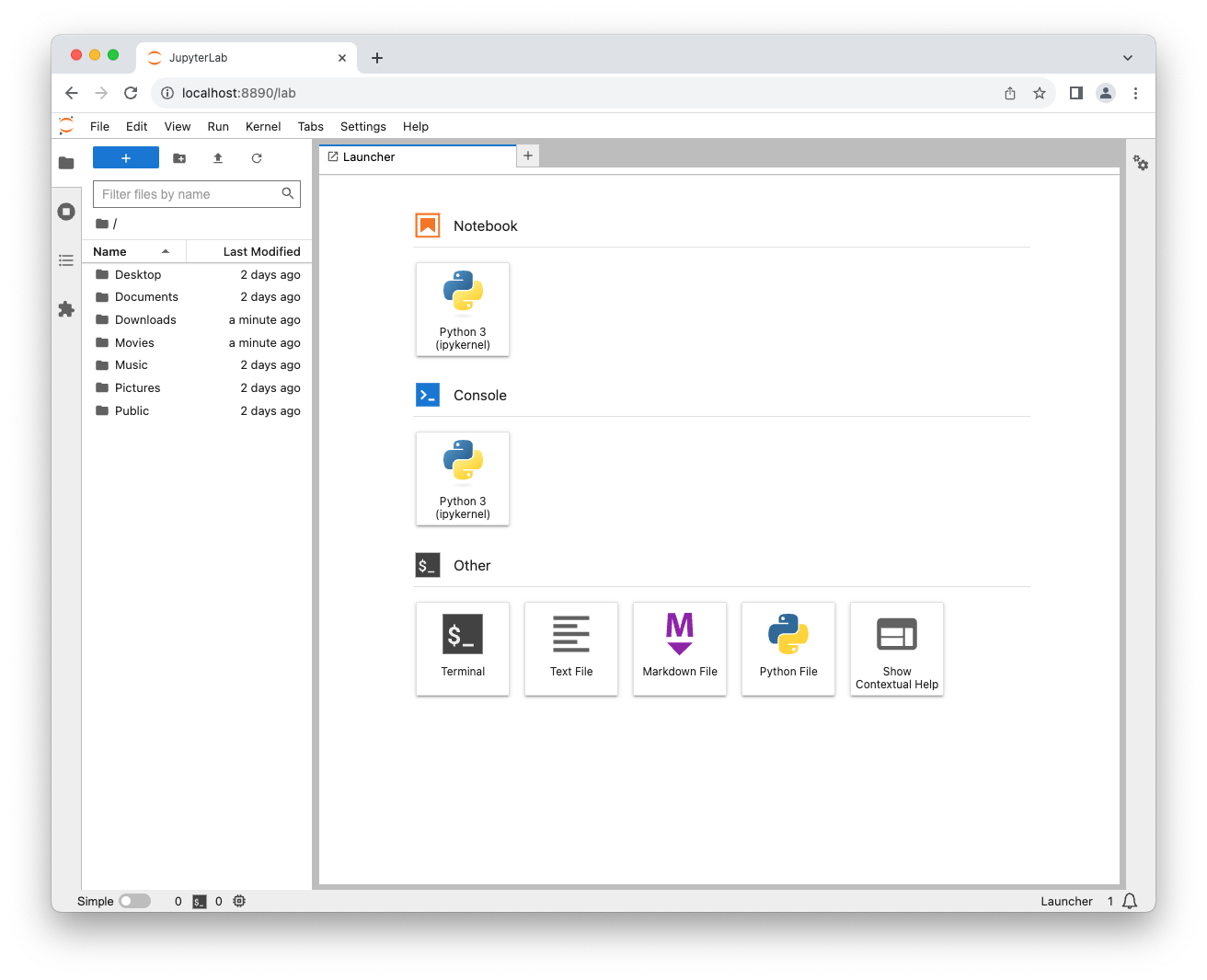
Your browser (Chrome/Safari/etc) will open and you will see the homepage of JupyterLab.
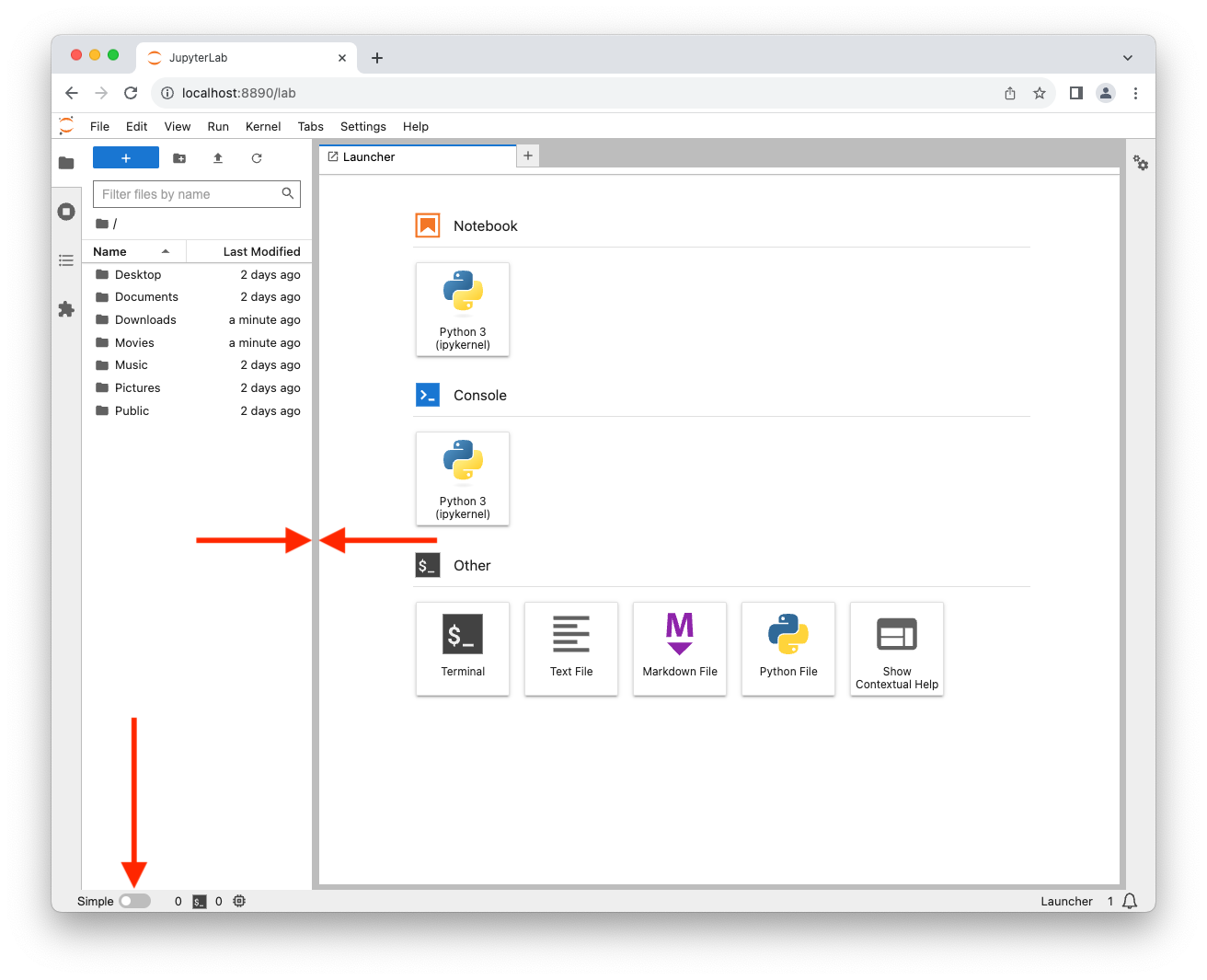
Before we begin running the jupyterlab scripts, I recommend making the following adjustments to the user interface:
► Resize the left window so that it has more space by dragging the grey bar.
► Enable “Simple” mode on the bottom left corner which will simplify the user interface a bit.
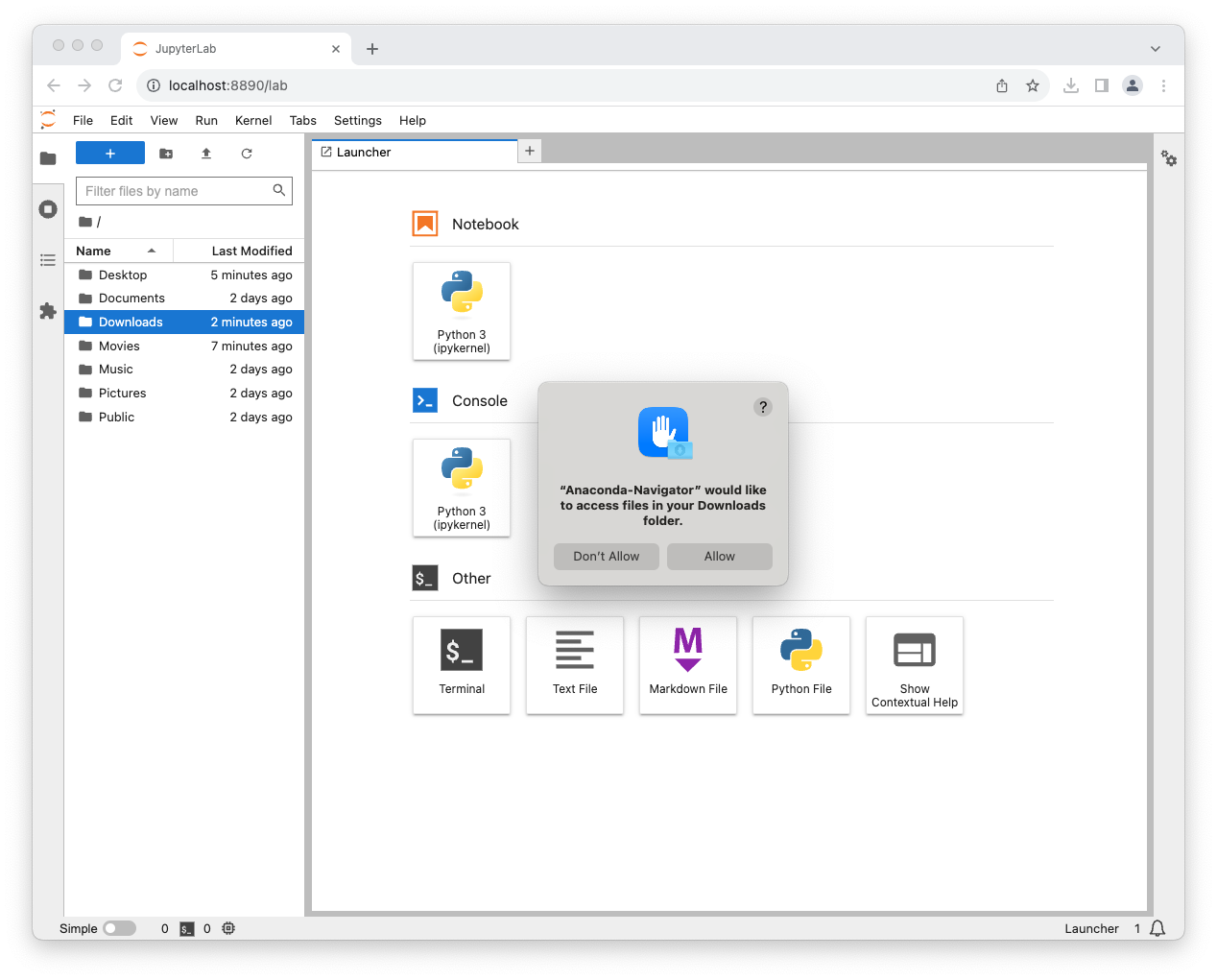
For my next step I will navigate to where I downloaded the GitHub repository. In my case I downloaded my scripts to my “Downloads” folder.
macOS may ask for permission to access “Downloads” or the folder you have it under, so you may have to click Allow.
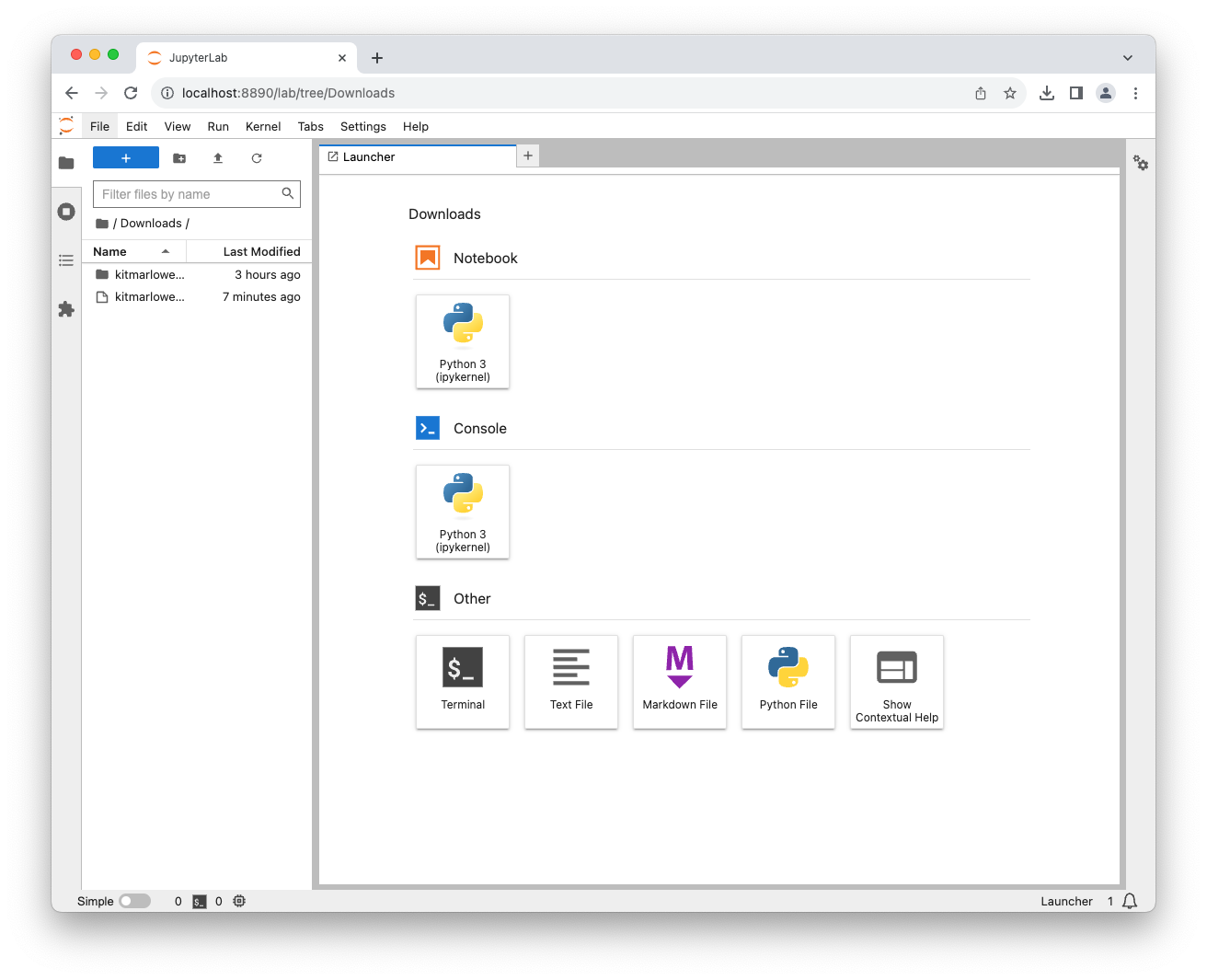
For our next step we will want to click the folder with the dark grey icon as that indicates a folder. JupyterLab is not able to open zip files for us which is why we extracted them a few steps ago.
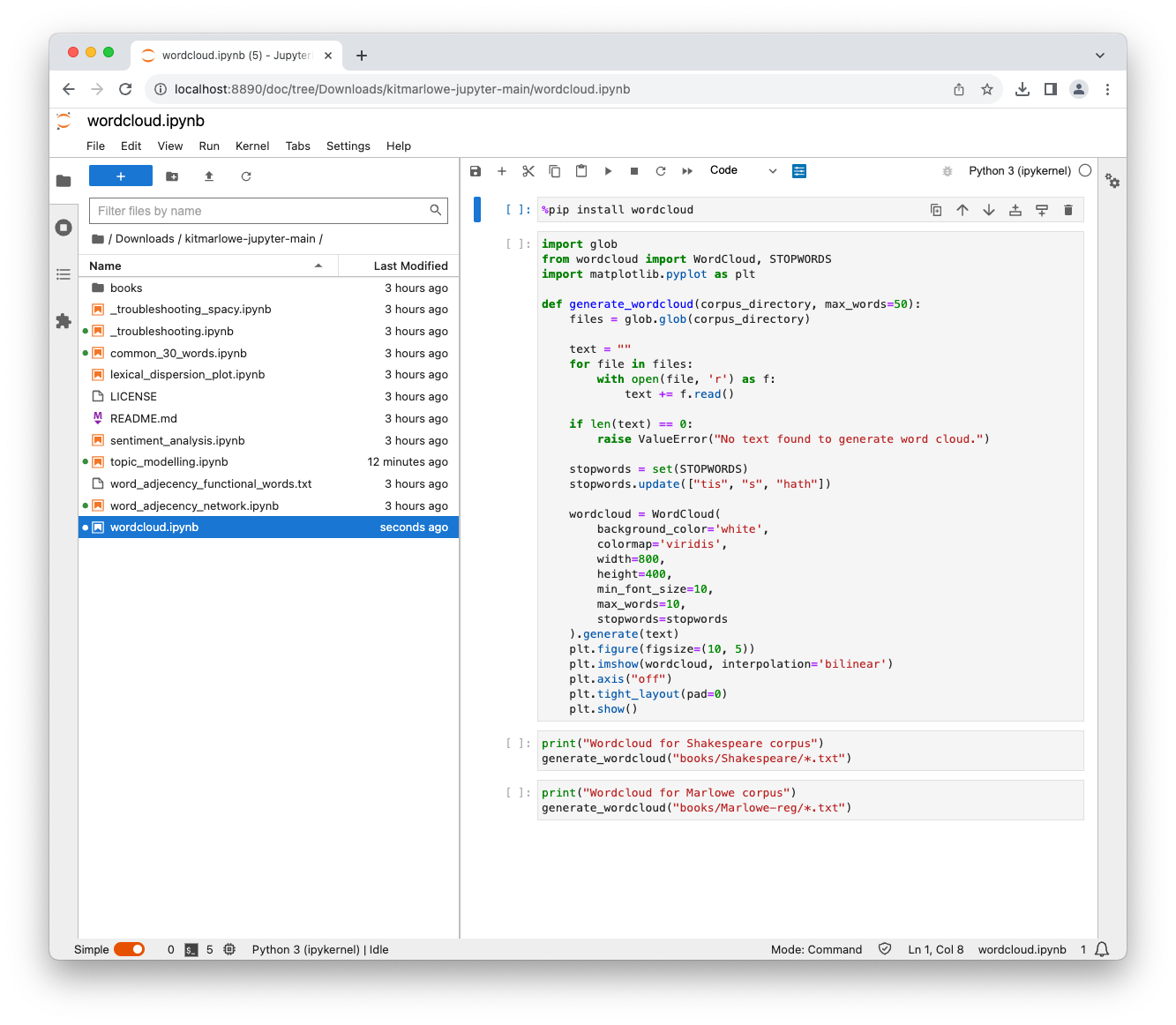
Next, I will click the wordcloud.ipynb as example notebook to run. After you click or double click it you should seen a few code blocks on the right part of your screen.
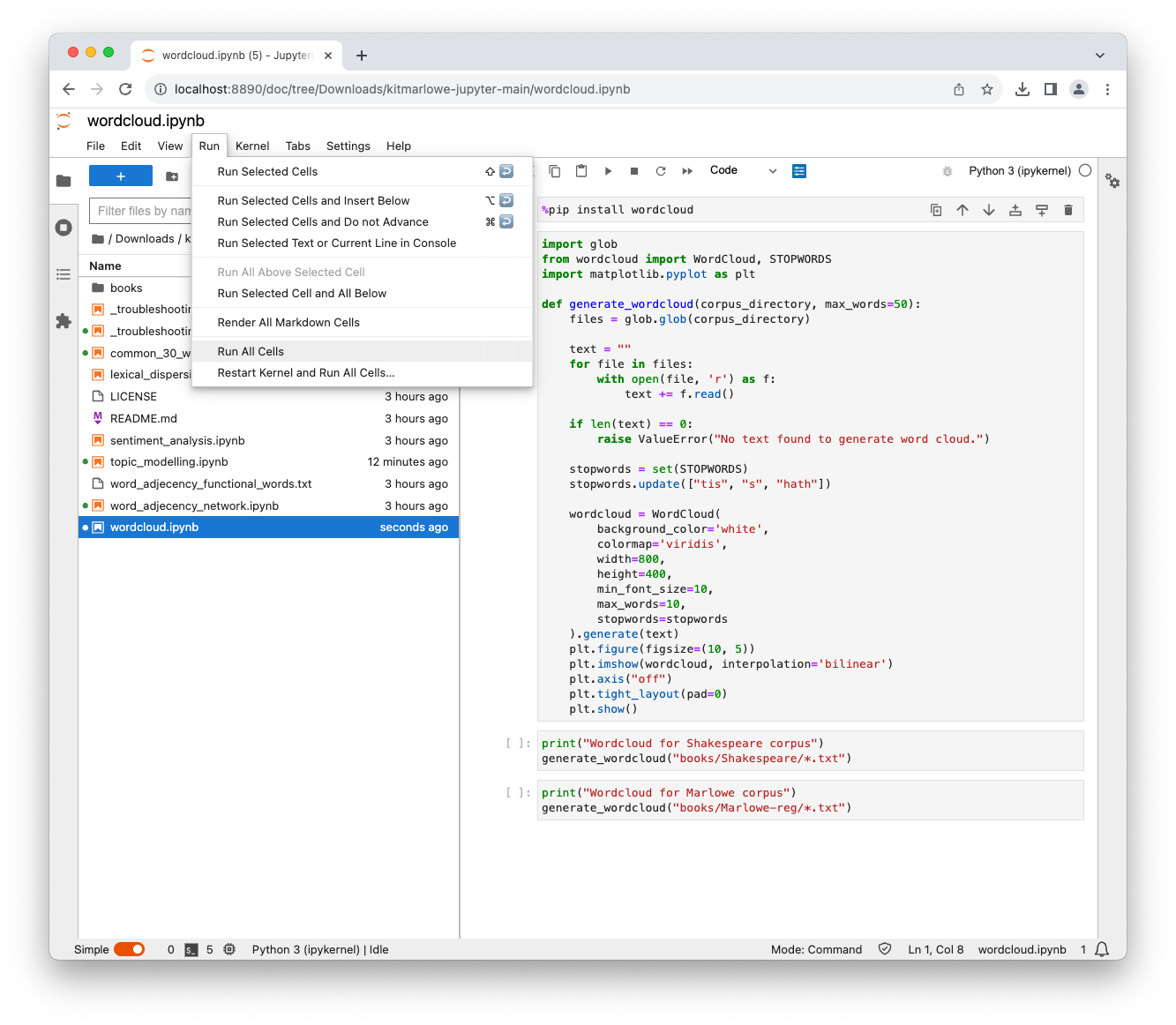
To execute all code blocks, I then go to Run and “Run All Cells”.
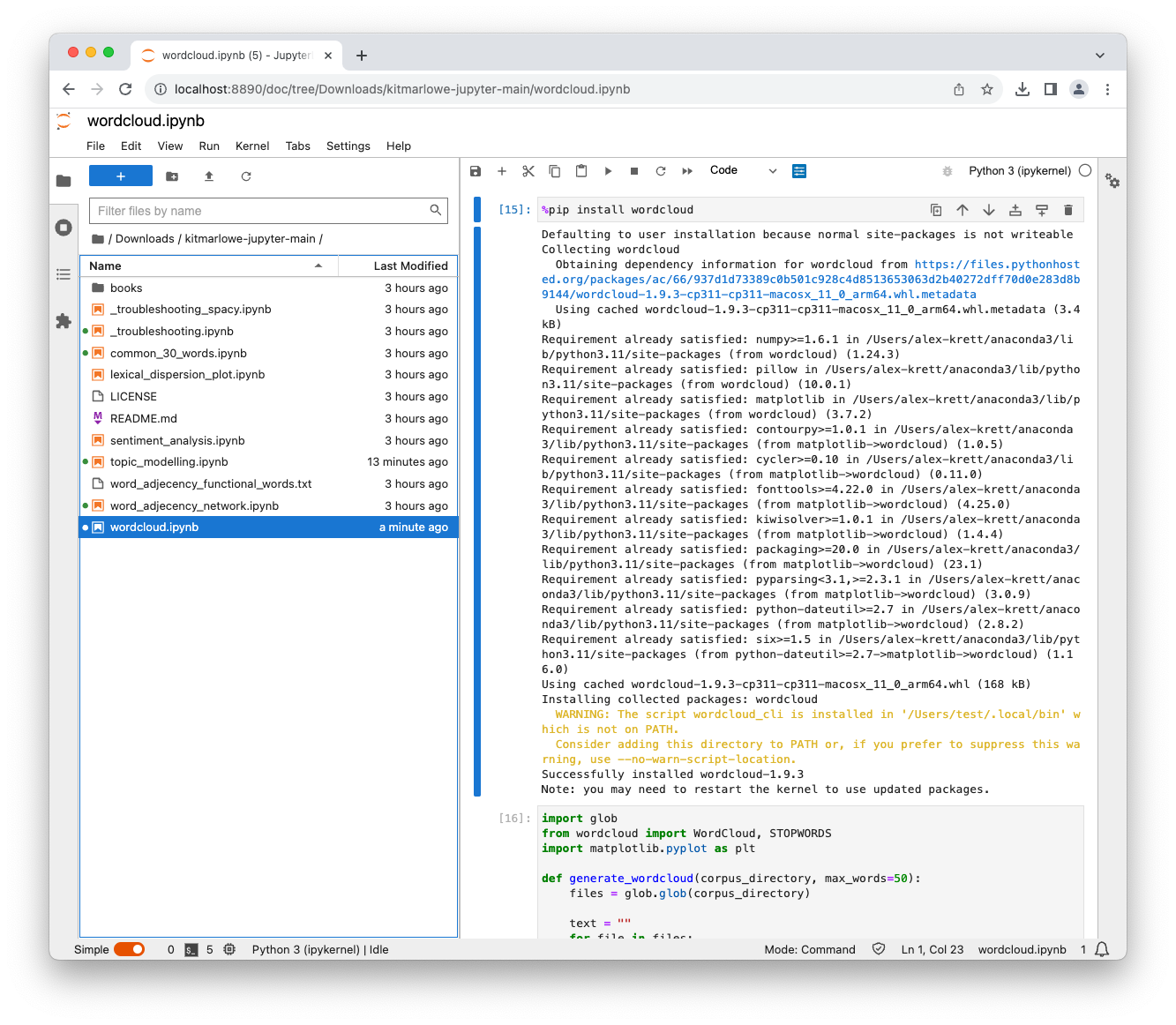
Some of these scripts depend on external tools that JupyterLab will install for us. I have already include Python code that will download these packages. After the script stops running you will see “you may need to restart the kernel to use updated packages”.
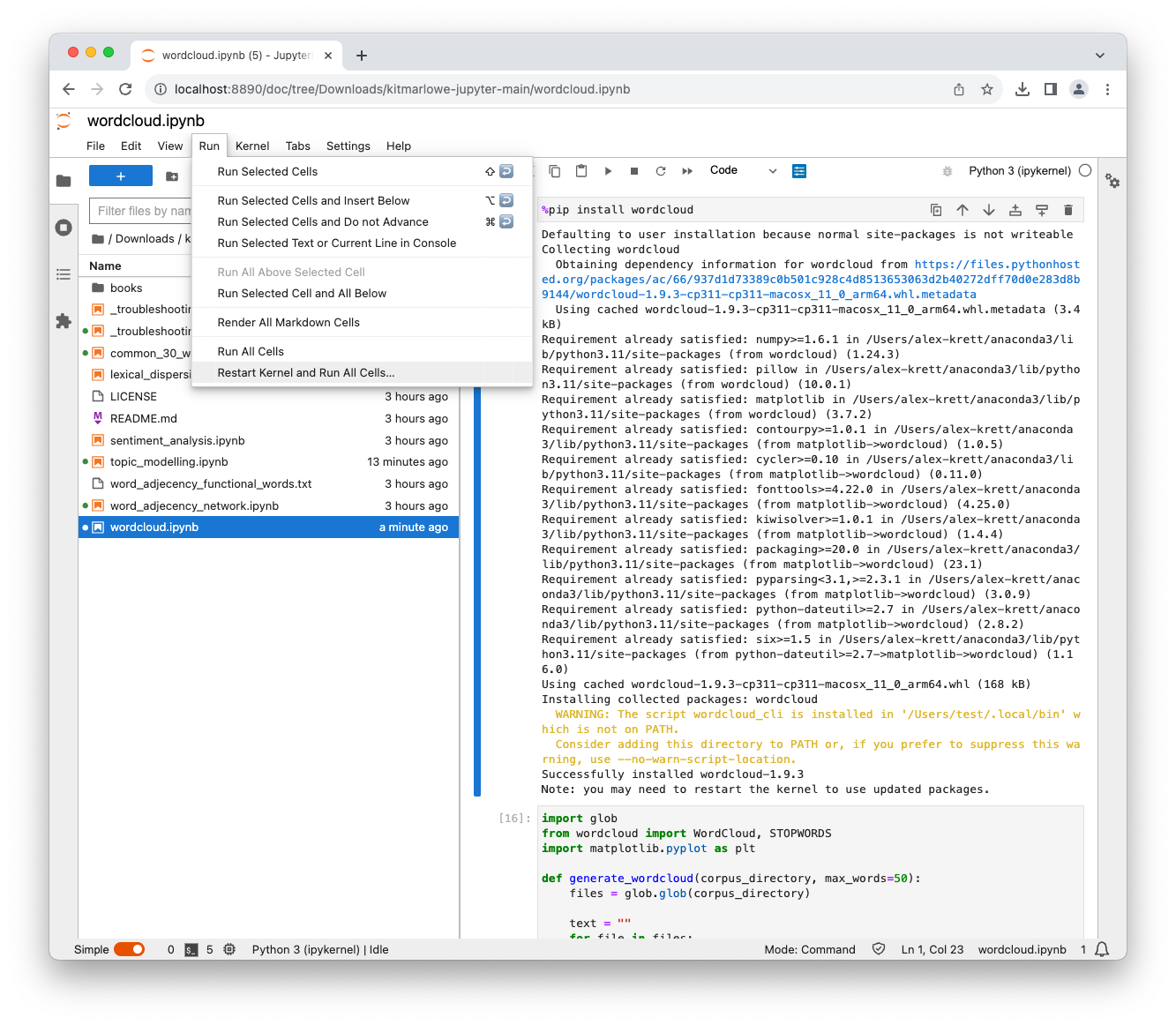
Click “Run” then “Restart Kernel and Run All Cells…”
You only have to restart once per new installation.
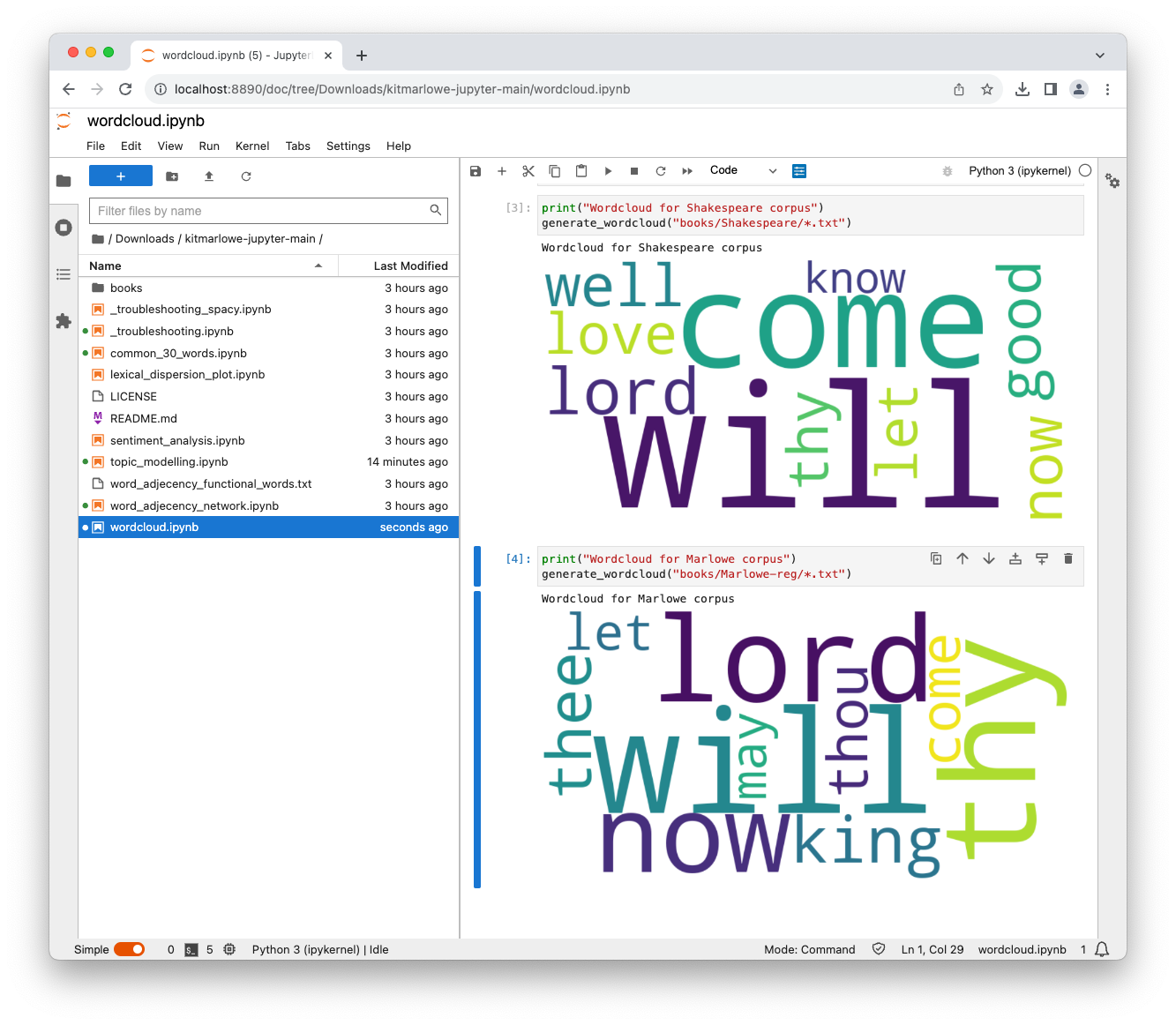
Congratulations you just run your first JupyterNotebook.
